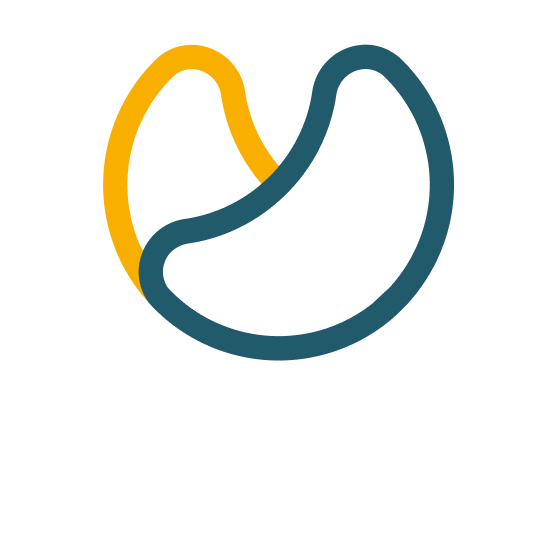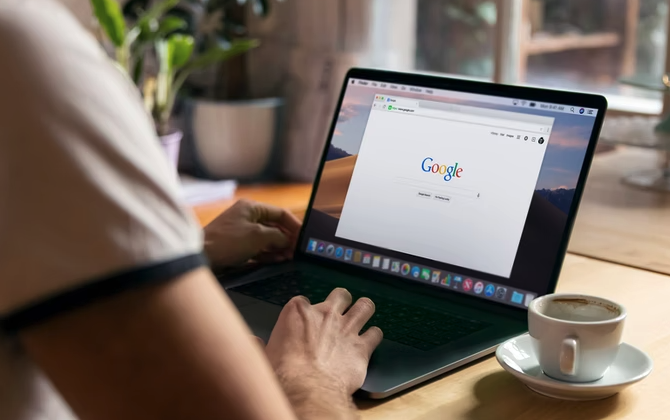There are videos on the Internet that can attract our attention for various reasons, to the point of making us wonder where they come from. This form of curiosity is logical, and the good news is that it is now possible to locate the source of a video through a reverse video search. Let’s take a look at how this is done and the tools that can be used.
Understanding reverse video search
When using a search engine, it is usually to search for a word or phrase to find the page or video that meets the search intent. In the case of doing a reverse search, the search engine is used to find each web page on which the article appears.
Google and other search engines use the colours and pixels of the video to find exact or similar replicas on the web. Sometimes this search system can be useful if we want to see the number of times a video appears on the internet, or when it first appeared. But it is not always necessary.

Reasons to do a reverse video search
- To find possible illegitimate use of video content: a reverse video search can show how many times a video appears on a website. This is especially useful for creators of video content. If the search reveals illegitimate use of the video, the website can request its removal or ask for credit.
- Locate full versions of videos: a reverse video search counteracts the file size limits displayed on some websites.
- Discover related content: a reverse video search on an exciting video can be useful in an investigation. It will show us similar content related to the video you are interested in.
Steps to perform a reverse video search
To do a reverse video search on Google, you must first take a screenshot of the video you are interested in.
Take a screenshot on Apple / Mac:
- Press Shift-Command-4
- Press mouse or trackpad button
- Drag over the area to be captured
- Release the mouse or trackpad button.
Take a screenshot in Windows:
- Press the Ctrl + PrtScn keys
- Use the crop tool in rectangle mode and display the chosen video.
Once the screenshot is taken, use a distinctive frame of the video. Screenshots can be saved to the desktop.
Browse Google Images:
- Select the camera icon in the bar to search by image.
- Upload the screenshot of the video.
- The tool returns a SERP for the screenshot.
- The SERP includes the results of your search, and all the image data you have found.

Other independent reverse video search tools
The major search engines are not the only way to do a reverse video search: it can also be done through other third-party tools. These can be found by searching the search engines’ databases. Some of these tools are:
Berify: a reverse image search engine that specialises in crawling images on the web. It has an alert function for registering images, and alerts whenever our video appears online. The free version of Berify allows you to scan up to 6000 images on Google and Bing, among other search engines. By performing a more comprehensive search than Google, it also takes more time to complete. To start the search, you can either enter the URL of the image or upload the image directly.
Shutterstock: Shutterstock’s free database of over a billion images and videos. A good place to do a reverse video search. You start by accessing the Shutterstock website. To upload the image, you can use the Search by Image button. Similarly, if the video you are looking for is an animation or computer-generated, you can specify whether you are looking for vectors or illustrations.
TinEye: is responsible for searching and recognising images across the web, using neural networks for pattern recognition and machine learning. The TinEye API, like Berify, sends alerts when one of our images or videos appears on a web page. To use this tool, you have to open the TinEye website, upload the image or paste it into its URL. You can also drag and drop or paste images into the search bar.
Reverse video search on mobile devices: IOS and Android
As in the previous cases, you need to take a screenshot. To take a screenshot on an Android phone, you press the Power and Volume Down buttons simultaneously.
To take a screenshot on an iPhone, you press the Power button and the Volume Up button simultaneously. The camera icon will not be available on the mobile version of Google Images, but you can request the desktop option from the site.
In the Chrome app, follow these steps:
Open Google Images.
To open the menu, select the three dots at the bottom right of the page.
To load the desktop version on the website, select Desktop site (Android) or Request desktop site (iPhone).
The desktop version of the site will then appear, which will include the camera icon. Select the icon, and then the screenshot taken on the phone will be loaded.
iPhone IOS: Mobile “long press” method
You will need to have the Google Chrome application installed on your device.
- Go to the page containing the image you want to search for.
- Press and hold on the image until a menu appears.
- Select Google Search for this image.